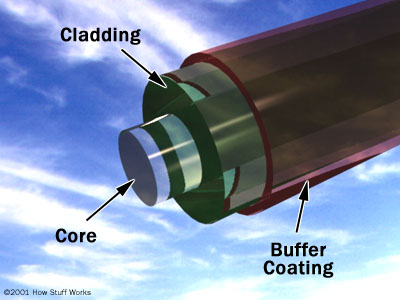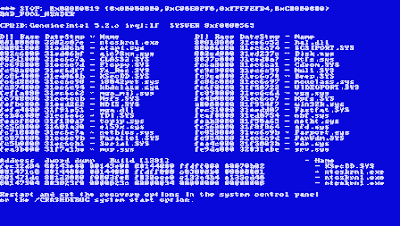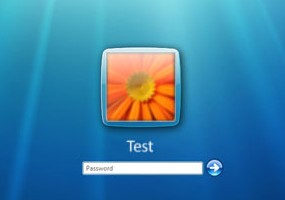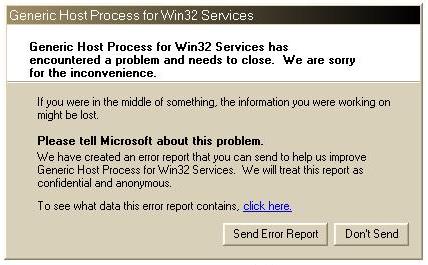Membuat sebuah komik bukanlah sesuatu hal yang kompleks dan butuh kemampuan lebih dalam menggambar. Kebanyakan komik memang menciptakan gambar yang indah, tapi tidak semuanya lucu. Terima kasih pada Internet yang mengajarkan kita untuk lebih mengapresiasi komik inferior atau bermutu rendah di sisi gambar.
Penggandrung komik lucu tak memikirkan bagus tidaknya gambar pada komik tersebut. Yang penting bagi mereka adalah lucu, menghiburbisa membuat gelak tawa. Dan, mereka pun kini dapat menciptakan komiknya sendiri. Anda mungkin termasuk salah satu di dalamnya.
Bukan sesuatu hal yang mustahil jika Anda menciptakan komik buatan sendiri. Ia memiliki cita rasa yang khas dan mampu merepresentasikan tokoh yang ada di kepala Anda selama ini secara lebih spesifik tanpa harus menggambarnya.
Siapa pun bisa membuat rangkaian komik atau dikenal dengan comic strip. Siapa pun bisa menjadi komikus. Kabar terbaiknya adalah Anda dapat menciptakan komik dengan mudah sesuai selera Anda di Internet.
Penggandrung komik lucu tak memikirkan bagus tidaknya gambar pada komik tersebut. Yang penting bagi mereka adalah lucu, menghiburbisa membuat gelak tawa. Dan, mereka pun kini dapat menciptakan komiknya sendiri. Anda mungkin termasuk salah satu di dalamnya.
Bukan sesuatu hal yang mustahil jika Anda menciptakan komik buatan sendiri. Ia memiliki cita rasa yang khas dan mampu merepresentasikan tokoh yang ada di kepala Anda selama ini secara lebih spesifik tanpa harus menggambarnya.
Siapa pun bisa membuat rangkaian komik atau dikenal dengan comic strip. Siapa pun bisa menjadi komikus. Kabar terbaiknya adalah Anda dapat menciptakan komik dengan mudah sesuai selera Anda di Internet.
Berikut enam situs yang menyediakan fasilitas pembuatan komik secara gratis:
1. MakeBeliefsComix.com

Sangat mudah digunakan sehingga cocok bagi pemula dan anak-anak. Tapi, bukan berarti komik ini terlalu sederhana. Pengguna dewasa pun bisa membuat plot yang lebih serius dengan berbagai opsi fitur di dalamnya.
Ada 25 karakter yang bisa digunakan untuk mengisi dua, tiga, hingga empat panel comic strip. Sementara ini, MakeBeliefsComix sudah mendukung tujuh bahasa. Hanya satu kekurangannya: warna. Anda bisa menggonta-ganti warna latarnya, tetapi karakternya tetap hitam putih.
2. MarvelKids.com’s Create Your Own Comic

Di sini, Anda bisa membuat komik dengan 22 halaman. Tool untuk membuat efek pada gambar mirip dengan Photoshop. Di sini, tersedia berbagai karakter Marvel yang sangat familiar, seperti Hulk, Falcon, sampai Wolverine.
3. PIXTON

Ini adalah website pembuatan komik untuk para seniman. Situs ini memungkinkan Anda melakukan kreasi dan kustomisasi sebebas mungkin tanpa harus membuat goresan. Misalnya, untuk sebuah karakter, Anda disuguhkan sejumlah opsi untuk memilih kerah, bentuk tubuh, lengan, dan ukuran baju.
Anda bisa mengubah emosi masing-masing karakter dengan mengubah posisi mata, telinga, hidung, dan gaya rambut. Selain itu, juga menggeser badan dan menyeret kakinya sesuai yang Anda mau. Semuanya dilakukan cukup dengan klik pada objek yang ingin Anda ubah atau customize.
4. ToonDoo

ToonDoo bisa dikatakan pilihan tepat untuk kombinasi antara kreativitas nan fleksibel dan user friendly. Kebanyakan hasilnya cukup memuaskan dan tajam. Meski banyak karakter dan benda-benda yang tersedia untuk dipakai, Anda juga dibolehkan untuk menggambar karakter yang Anda ingingkan dengan tangan sendiri dengan TraitR dan DoodlR untuk mewarnainya.
Berbeda dengan situs lain, di sini ada opsi untuk menyimpan proyek sampai mengkompilasi buku. Jika terhenti di tengah jalan, Anda bisa menyambungnya kapan saja.
5. Strip Generator

Strip Generator unggul pada frame atau comic strip yang bisa disesuaikan. Lebar atau sempitnya sebuah sel bisa Anda tentukan sendiri dengan men-drag frame tersebut. Di sini Anda juga diberikan perpustakaan pribadi. Seperti apa? Anda harus mencobanya.
6. Pikistrips

Foto Anda bisa dimasukkan ke dalam comic strip dan Anda menjadi tokoh utamanya. Cukup mudah digunakan. Anda bisa mengkustomisasi format cell, text bubble, dan objek lainnya. Galeri objek atau benda yang dipunyainya sangat banyak dan teratur.
Anda bisa memulainya dengan megubah gaya rambut, topi, kumis, bekas luka, sampai tato. Akan sangat menyenangkan jika tokoh yang dipermak itu memakai wajah Anda sendiri. Tak perlu khawatir wajah Anda akan terlihat kaku, karena Pikistrips bisa “menyulapnya ” seperti gambar komik dengan efek.